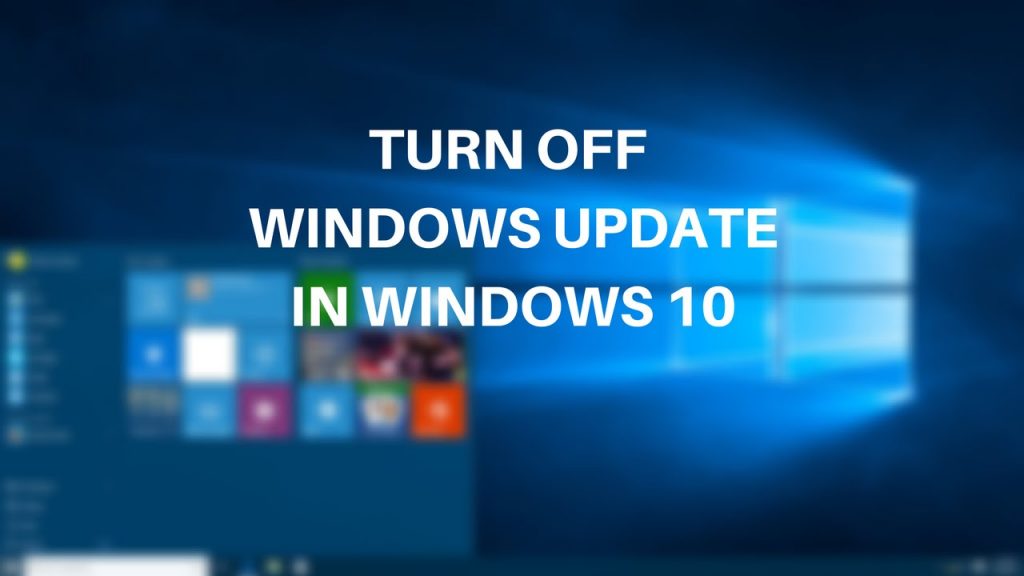Cara Mematikan Windows Update Windows 10 – Sudah menjadi kewajiban bagi developer untuk menghadirkan update pada sistem operasi atau aplikasi yang dikembangkannya, termasuk juga sistem operasi Windows. Adapun tujuan kehadiran update ini tak lain adalah untuk membuat agar sistem operasi lebih nyaman dipakai, performa lebih kencang, serta menjaga agar laptop/PC aman.
Nah, agar pengguna tidak lupa akan adanya pembaruan, biasanya Microsoft membuat pembaruan hadir secara otomatis otomatis (automatic updates). Fitur automatic updates ini menjadi salah satu fitur yang ditemukan pada Windows 10. Meski demikian, tidak semua pengguna laptop atau PC merasa senang dengan keberadaan Windows update yang datang bak Jaelangkung, yakni datang tak diundang.
Ada beberapa alasan mengapa pengguna merasa tidak nyaman dengan keberadaan update otomatis tersebut, seperti misalnya mengganggu pekerjaan. Pasalnya ketika Windows update datang, maka secara tidak langsung pengguna harus berhenti sejenak dari pekerjaan untuk menginstal update hingga me-restart laptop atau PC.
Belum lagi jika kebetulan kalian sedang menggunakan laptop atau PC dengan cara tethering internet dari ponsel, pastinya akan bikin penggunaan kuota internet ponsel kamu jadi terkuras. Nah, kalau kalian merasa terganggun dengan adanya Windows update ini, berikut kami berikan tata cara mematikan Windows update di Windows 10.
Baca Juga: Cara Membuat Google Form Tanpa Ribet Terbaru
Mematikan Windows Update Otomatis
1. Mematikan Sementara
Cara yang pertama ini dilakukan untuk mengentikan sementara proses update otomatis. Caranya adalah dengan klik ikon “Windows” pada task bar dan masuk ke menu Settings. Ketika kamu sudah masuk ke menu Settings, langsung saja menuju ke opsi Update & Security > Windows Update > lalu scroll ke bawah sampai ketemu Advanced Options.
Dari situ kamu bisa mematikan beberapa opsi yang tersedia, seperti “Receive updates for other Microsoft producst….”, “Download updates over…”, dan sebagainya. Klik semuanya sampai menjadi “Off”. Lanjut ke bawah, kamu tentukan sampai kapan automatic updates akan ditangguhkan dengan memilih tanggal pada kolom “Select Date”.
Sebagai catatan, pengangguhan ini hanya berlaku untuk 35 hari ke depan. Jika sudah lewat masanya, kamu akan diwajibkan untuk melakukan pembaruan pada laptop atau PC kamu. Jika ingin menonaktifkan secara permanen, ikuti langkah di bawah ini.
Baca Juga: Jangan Gaptek Soal NFC dan Apa Kegunaannya
2. Mematikan Permanen
Selanjutnya kalau kamu mau mematikan fitur Windows update secara permanen, kamu perlu klik lagi tombol Start/Windows, lalu di kolom keyword ketika “gpedit.msc” dan pencet tombol enter. Jika sudah, nantinya kamu akan dibawa ke halaman “Local Group Policy Editor”.
Di halaman tersebut, kamu pilih menu “Computer Configurations” > “Administrative Templates” > “Windows Components” > dan “Windows Update” yang ada di kolom sebelah kiri. Kemudian, di jendela sebalah kanan kamu pilih menu “Configure Automatic Updates” dan klik “Edit policy setting”.
Akan muncul pop-up dan kamu bisa pilih opsi “Disabled” lalu klik tombol “Ok”. Kalau kamu ingin melakukan pembaruan, kamu tinggal ulangi langkah tadi dan mengunjungi menu “Windows Update” dan klik “Check Update”. Selamat mencoba!
Baca Juga: Telegram Tawarkan Keseruan Baru dalam Berkomunikasi